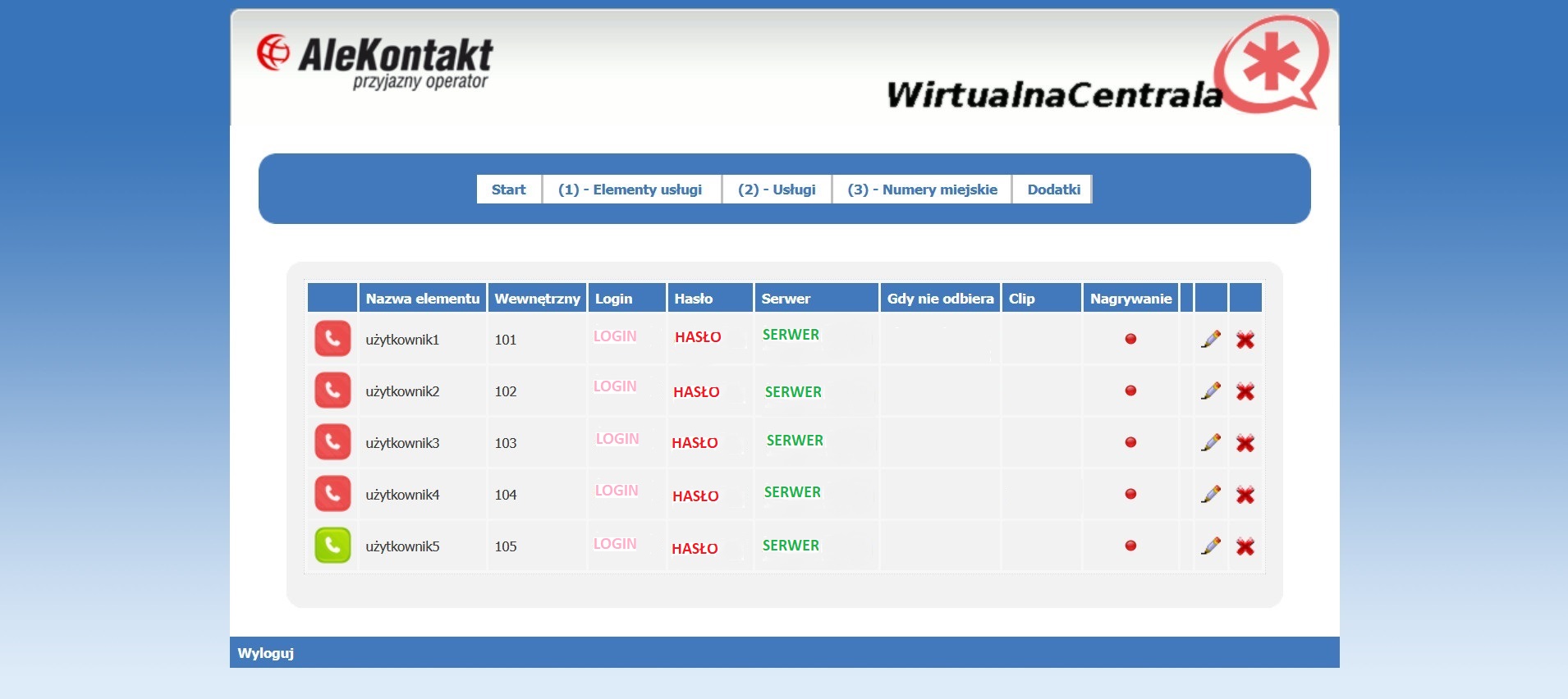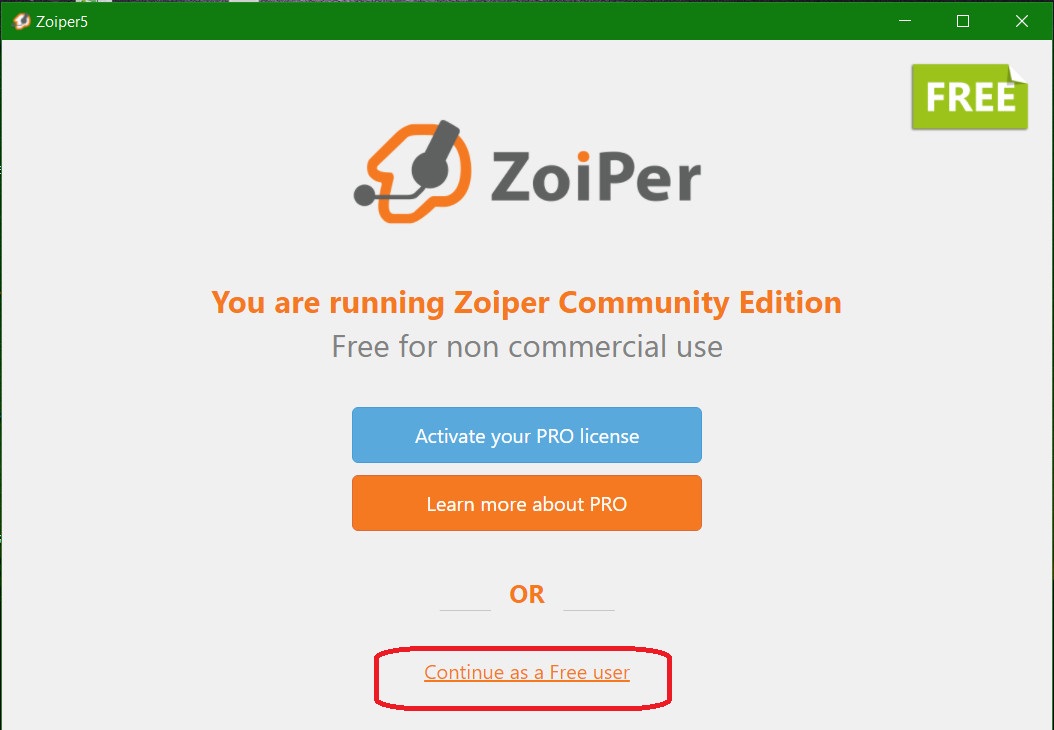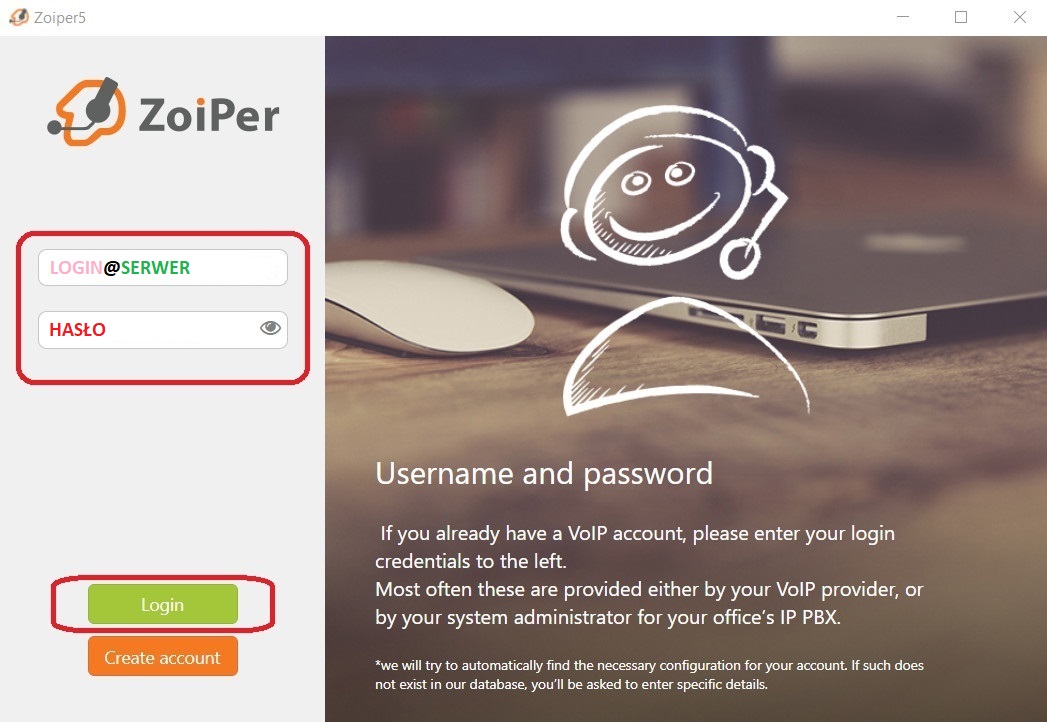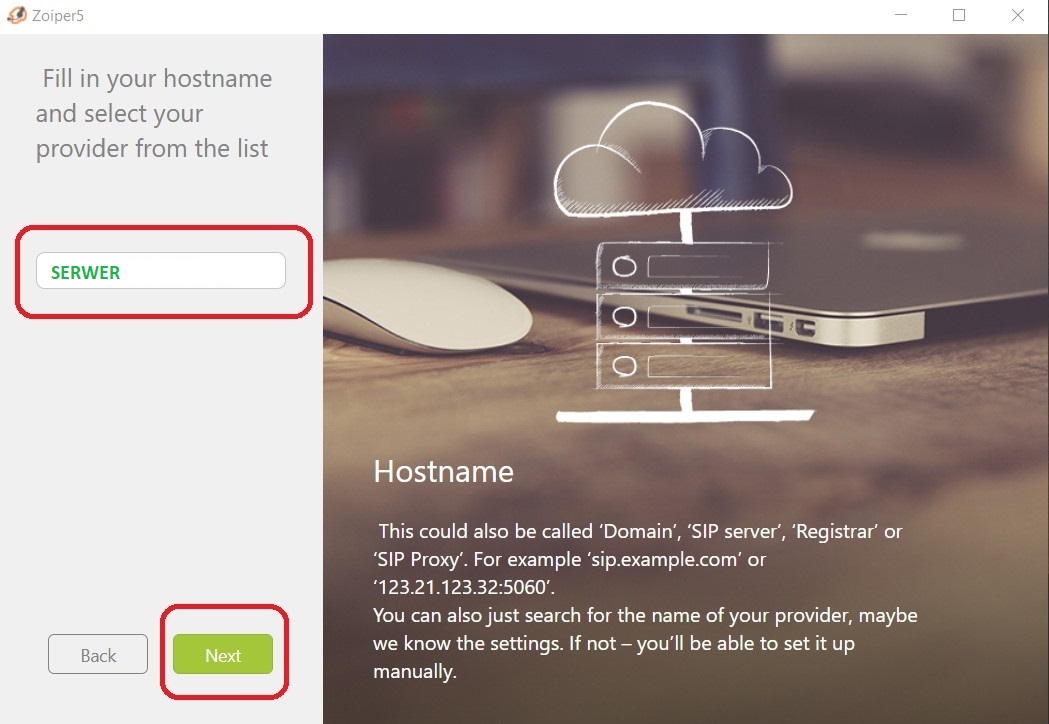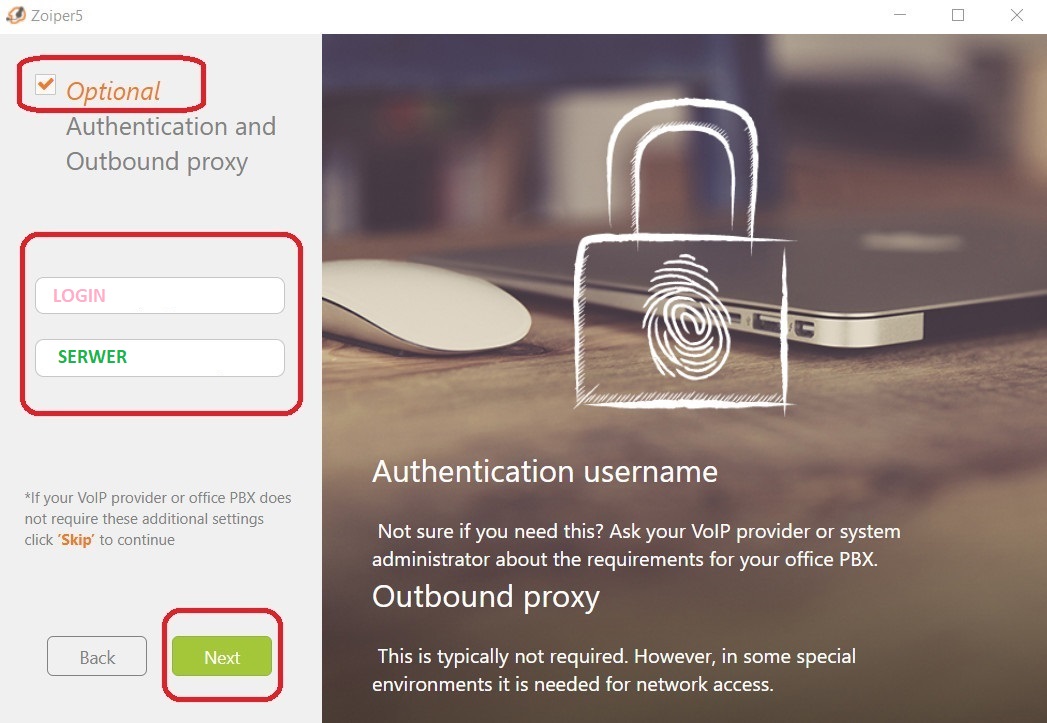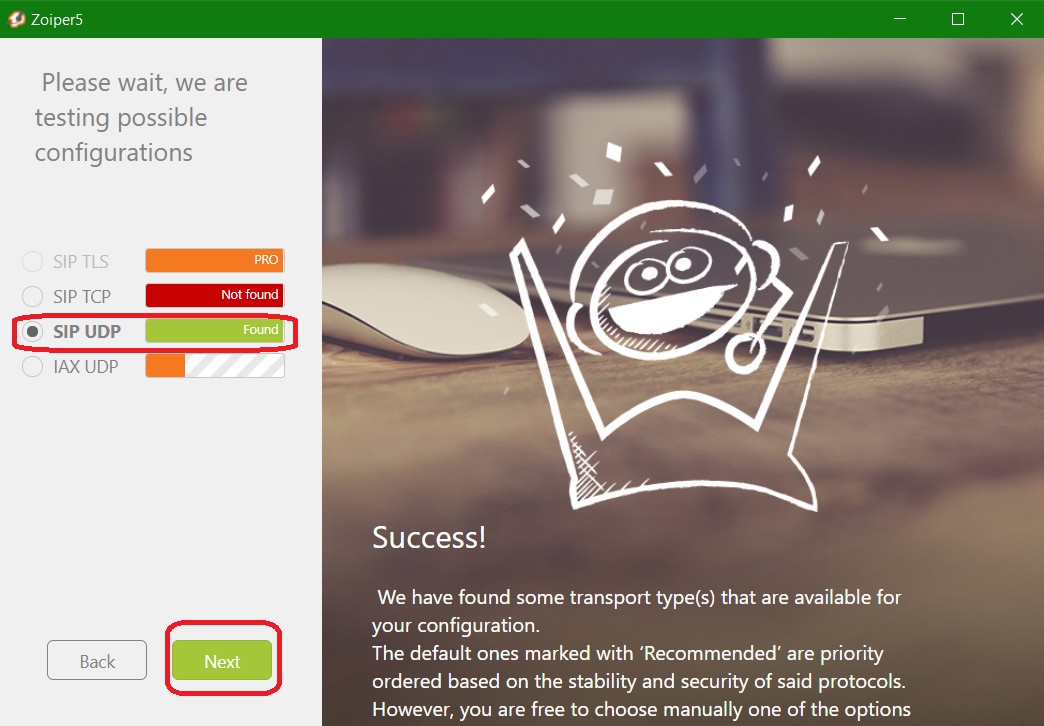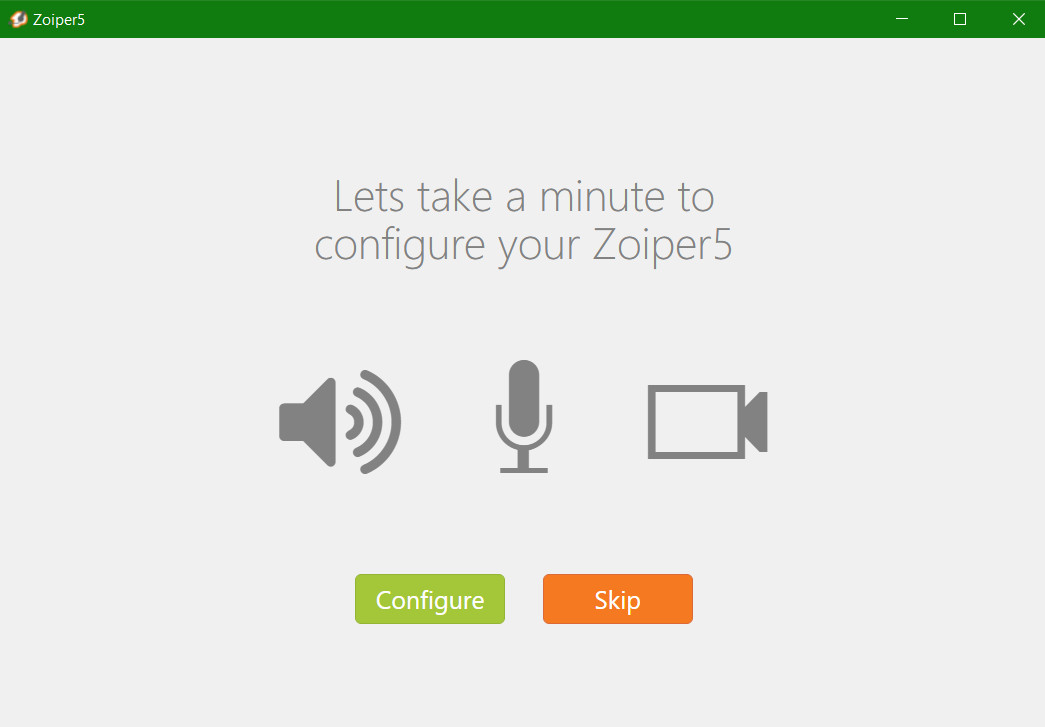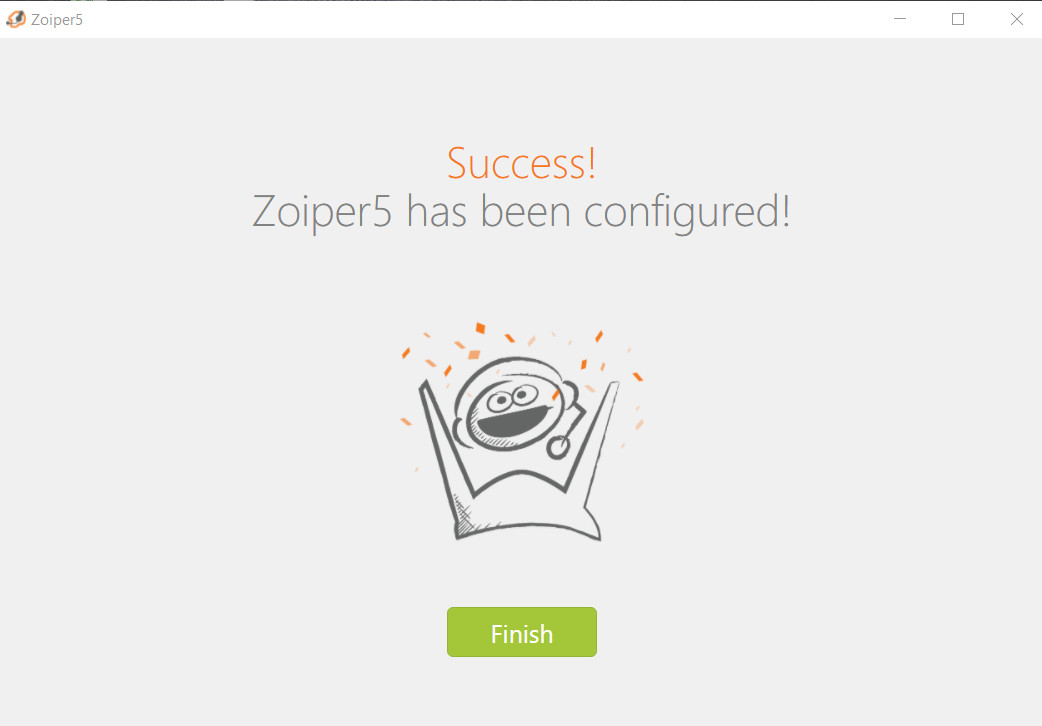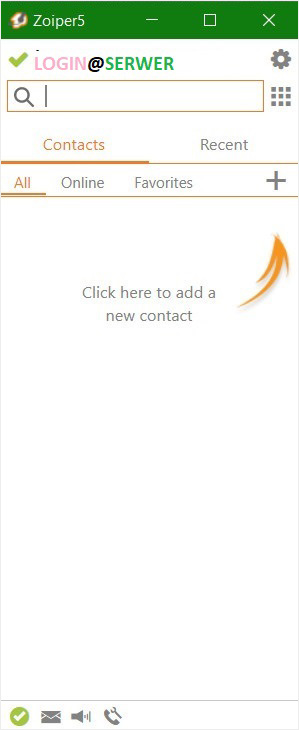Konfiguracja aplikacji Zoiper na komputer z systemem Windows
Aplikację Zopier na komputer można pobrać z:
https://www.zoiper.com/en/voip-softphone/download/current
Z pobranego pliku instalujemy aplikację. Do poprawnej konfiguracji konta SIP w programie należy posłużyć się trzema danymi:
- Login użytkownika
- Hasło użytkownika
- Nazwa serwera
Do konfiguracji numeru miejskiego np. w usłudze Prepaid używamy danych, które zostały dostarczone do Państwa w mailu informującym o potwierdzeniu aktywacji numeru. Chodzi o numer konta SIP, hasło konta SIP oraz serwer SIP. W przypadku zagubienia tych danych należy skontaktować się z naszym serwisem.
W przypadku usługi Wirtualnej Centrali konfigurujemy numery wewnętrzne i potrzebne informacje znajdują się w panelu administracyjnym na stronie internetowej: https://wirtualnacentrala.alekontakt.pl/ Po zalogowaniu się do podanego panelu wchodzimy w (1)Elementy Usługi -> Użytkownicy (wewnętrzne), gdzie mamy dostęp do potrzebnych danych, jak na poniższym zrzucie ekranowym:
Po zainstalowaniu i uruchomieniu komunikatora ukaże się nam jego okno i zaznaczamy w nim "Continue as a Free user" (na poniższym obrazie zaznaczono czerwoną otoczką).
W nowym oknie wpisujemy:
- w pierwsze pole login użytkownika@nazwa serwera
- w drugie pole hasło użytkownika i klikamy zielony przycisk ”Login”.
Na kolejnej stronie podajemy nazwę serwera i klikamy zielony przycisk "Next".
Dalej zaznaczamy pole "OPTIONAL" i w pierwszej rubryce wpisujemy login użytkownika, a w drugiej nazwę serwera. Po tym należy kliknąć zielony przycisk "Next".
W nowym okienku, które nam się pokaże należy chwilę poczekać, aż aplikacja sama znajdzie wszystkie ustawienia. Następnie zaznaczamy "SIP UDP", które musi zostać znalezione przez aplikację i podświetli się na zielono (zaznaczono czerwoną otoczką). Dopiero wtedy naciskamy zielony przycisk "Next".
W następnym kroku można skonfigurować sobie głośniki/słuchawki oraz mikrofon. W tym celu naciskamy przycisk "Configure”. Program powinien sam wykryć urządzenia, a jeśli tego nie zrobi, to musimy zaznaczyć odpowiednie. Dodatkowo możemy ustawić system głośności, który odpowiada użytkownikowi, oraz zobaczyć czy mikrofon dobrze wychwytuje głos.
Kiedy przejdziemy konfigurację sprzętu lub ją pominiemy (naciskająć pomarańczowy przycisk "SKIP") ukaże się ostatnie okno aplikacji i należy kliknąć w zielony przycisk "FINISH".
Po kliknięciu w przycisk Finish otworzy się nam okienko programu z skonfigurowanym numerem.:


 Polska
Polska Niemcy
Niemcy Kanada
Kanada USA
USA Wlk. Brytania
Wlk. Brytania