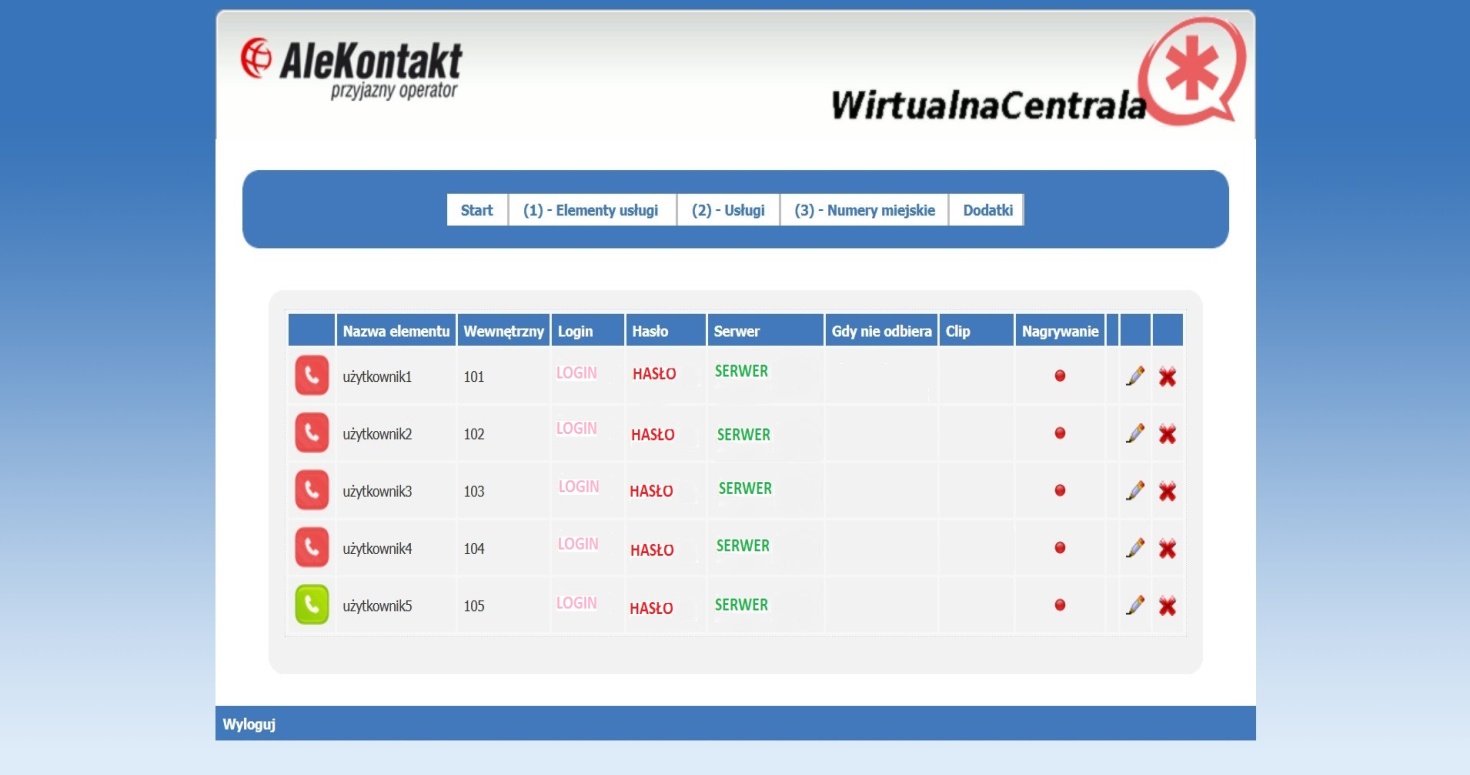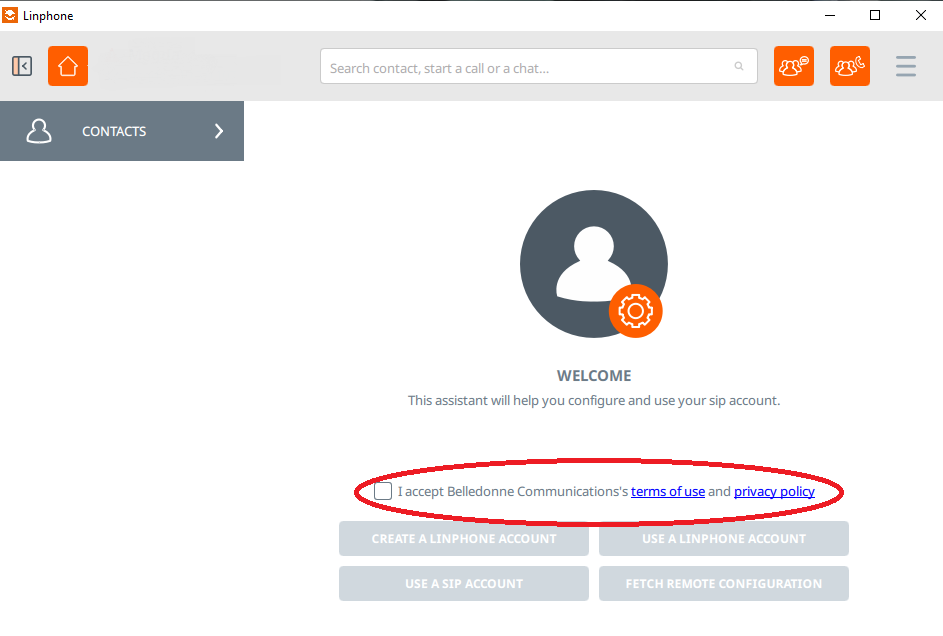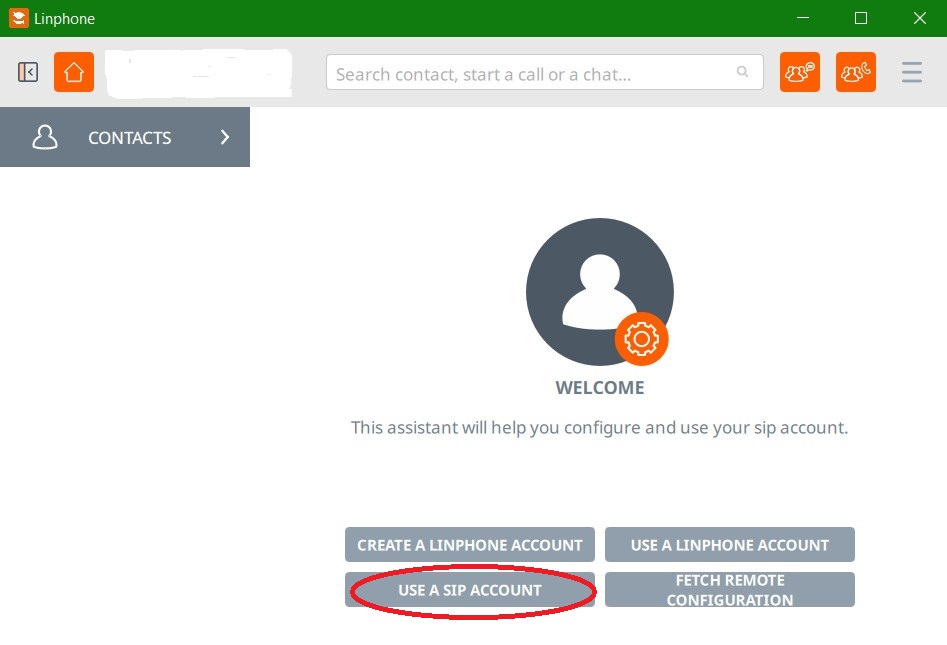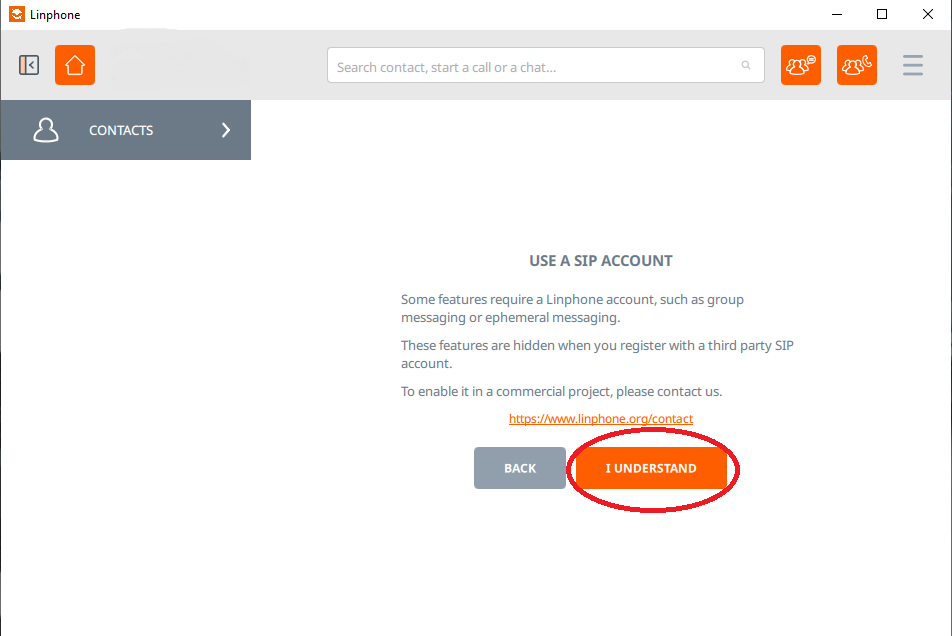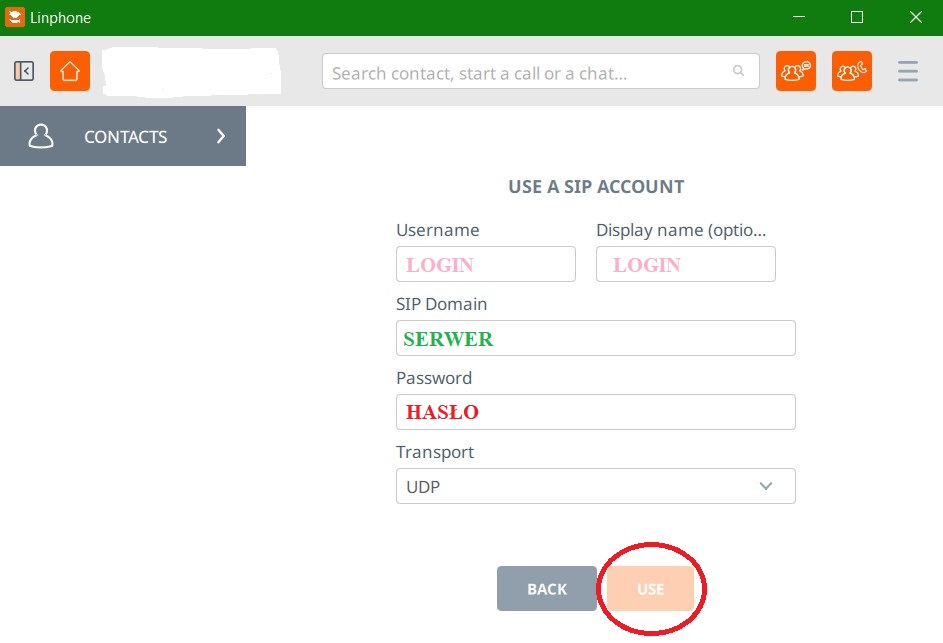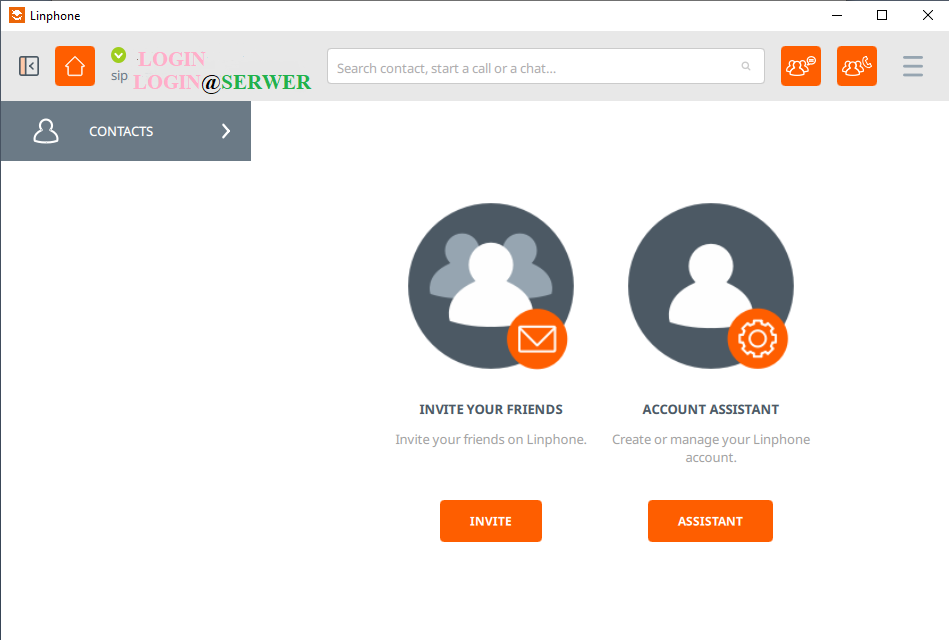Konfiguracja aplikacji Linphone na komputer z systemem Windows
Aplikację Linphone na komputer można pobrać z:
https://www.linphone.org/
Z pobranego pliku instalujemy aplikację. Do poprawnej konfiguracji konta SIP w programie należy posłużyć się trzema danymi:
- Login użytkownika
- Hasło użytkownika
- Nazwa serwera
Do konfiguracji numeru miejskiego np. w usłudze Prepaid używamy danych, które zostały dostarczone do Państwa w mailu informującym o potwierdzeniu aktywacji numeru. Chodzi o numer konta SIP, hasło konta SIP oraz serwer SIP. W przypadku zagubienia tych danych należy skontaktować się z naszym serwisem.
W przypadku usługi Wirtualnej Centrali konfigurujemy numery wewnętrzne i potrzebne informacje znajdują się w panelu administracyjnym na stronie internetowej: https://wirtualnacentrala.alekontakt.pl/ Po zalogowaniu się do podanego panelu wchodzimy w (1)Elementy Usługi -> Użytkownicy (wewnętrzne), gdzie mamy dostęp do potrzebnych danych, jak na poniższym zrzucie ekranowym:
Po zainstalowaniu i uruchomieniu komunikatora ukaże się nam jego okno i zaznaczamy w nim "I akcept Belladonne Communication’s terms of use and privacy policy" (na poniższym obrazie zaznaczono czerwoną otoczką).
W kolejnym oknie klikamy w przycisk „Use a SIP account” (na poniższym obrazie zaznaczono czerwoną otoczką).
Następnie zaznaczamy pomarańczowy przycisk „I understand” (na poniższym obrazie zaznaczono czerwoną otoczką).
W nowym oknie wpisujemy:
- w pierwsze pole (Username) oraz drugie (Display name (optional)) wpisujemy login użytkownika
- w trzecie pole (SIP Domain) wpisujemy serwer
- w czwarte pole (Password) hasło
- w piątym polu (Transport) należy upewnić się, iż jest zaznaczone UDP,
a następnie klikamy w pomarańczowy przycisk „Next”.
Po kliknięciu w przycisk „Use” i poprawnym skonfigurowaniu numeru otworzy się nam okienko programu z skonfigurowanym numerem:


 Polska
Polska Niemcy
Niemcy Kanada
Kanada USA
USA Wlk. Brytania
Wlk. Brytania